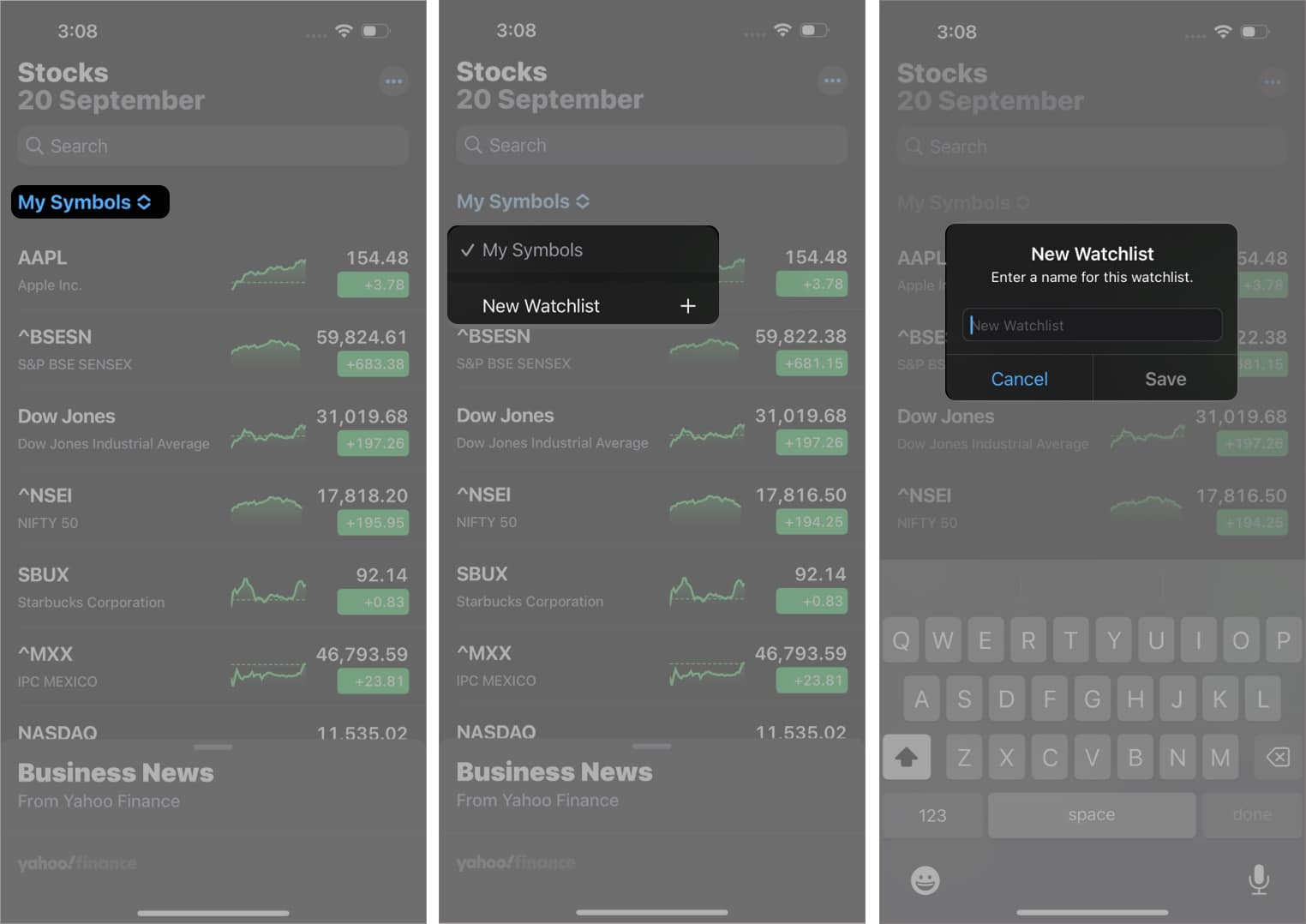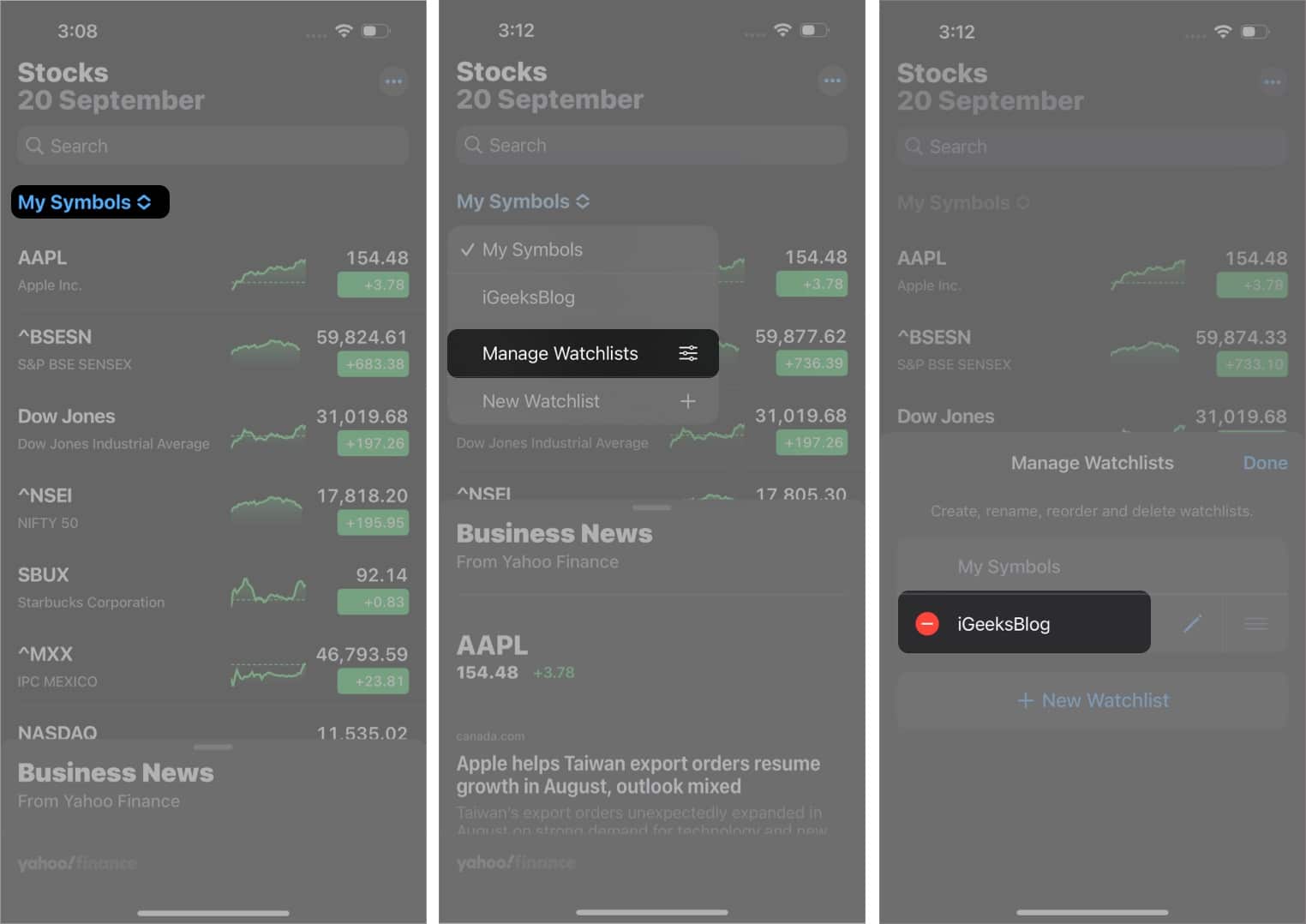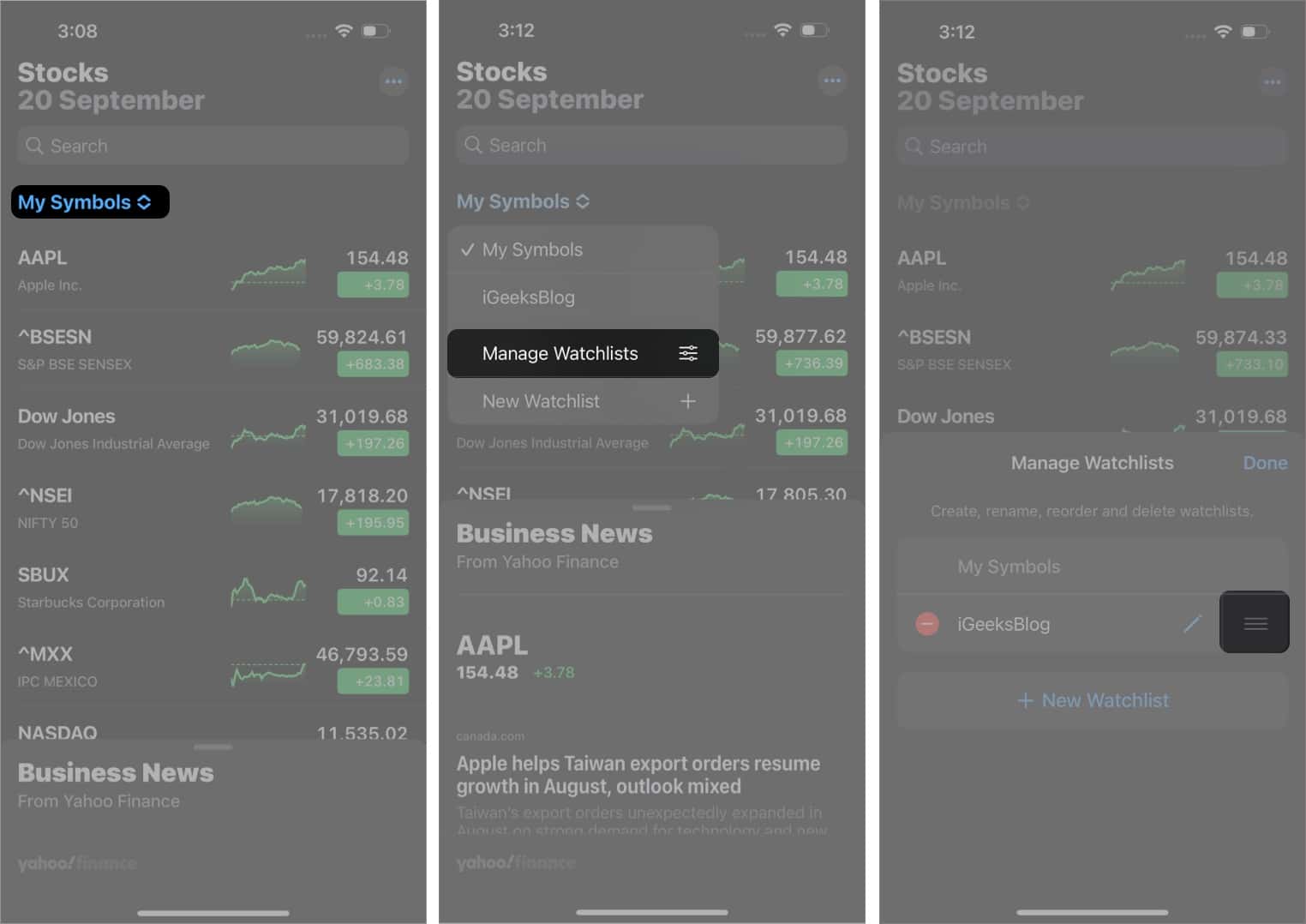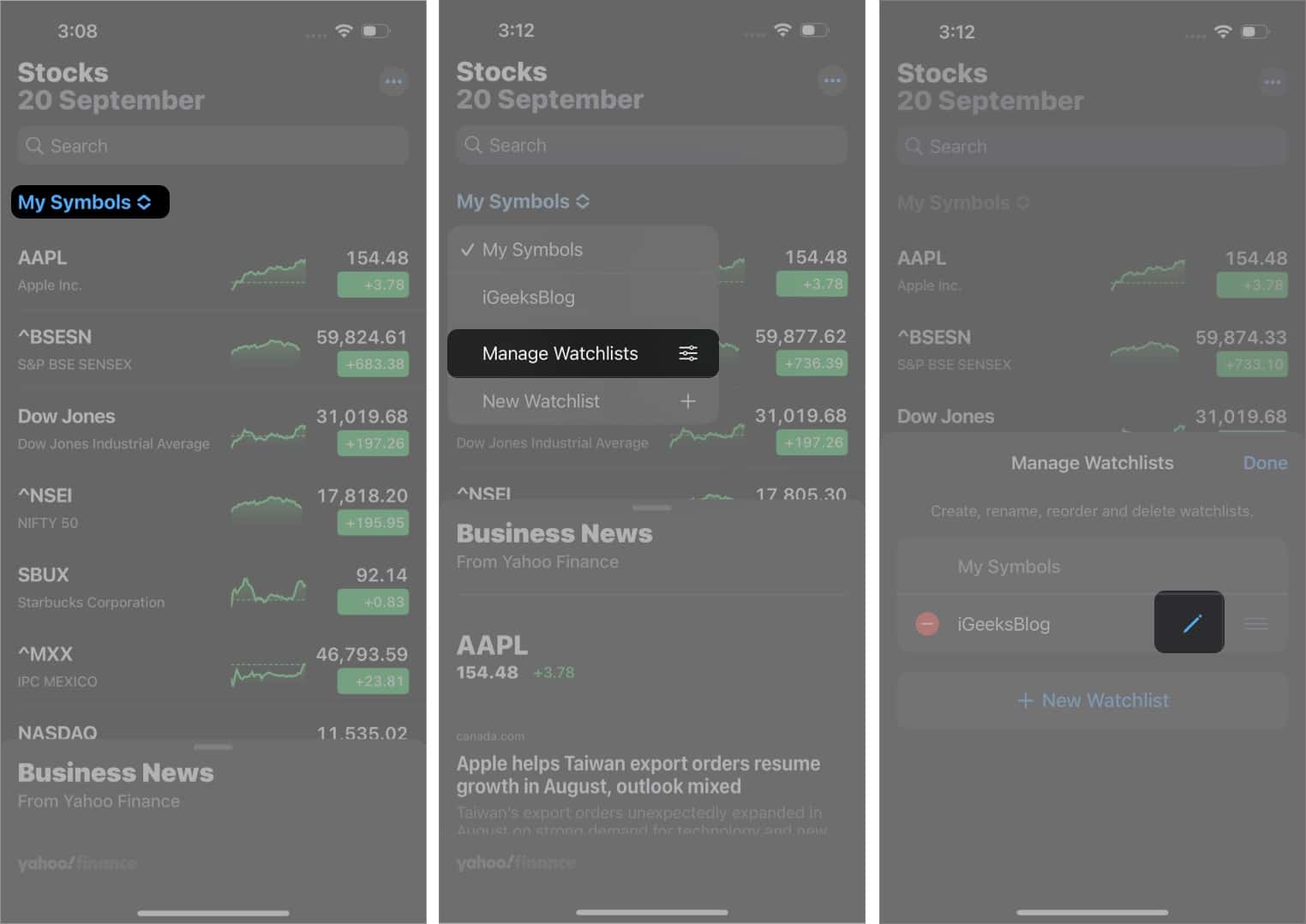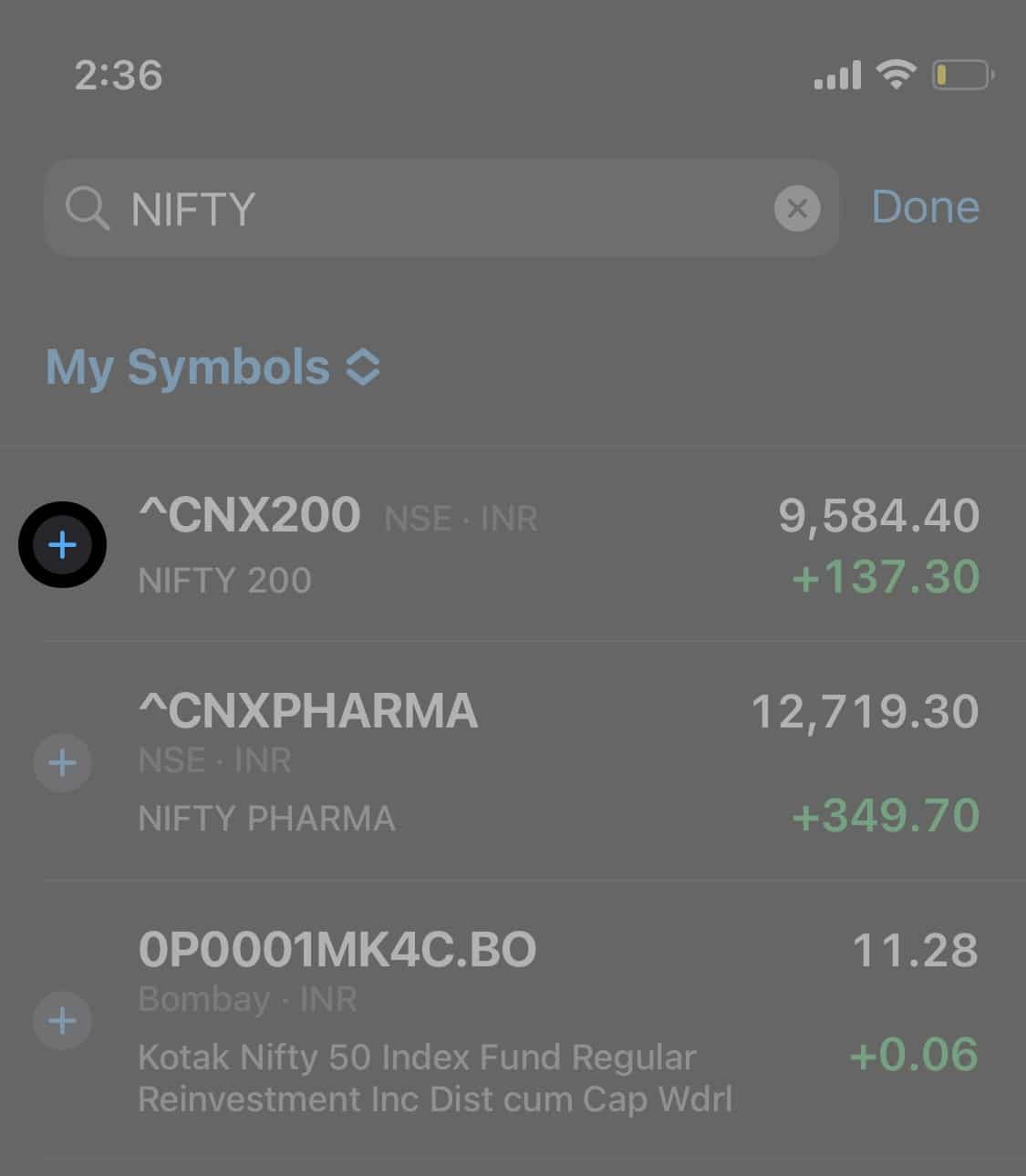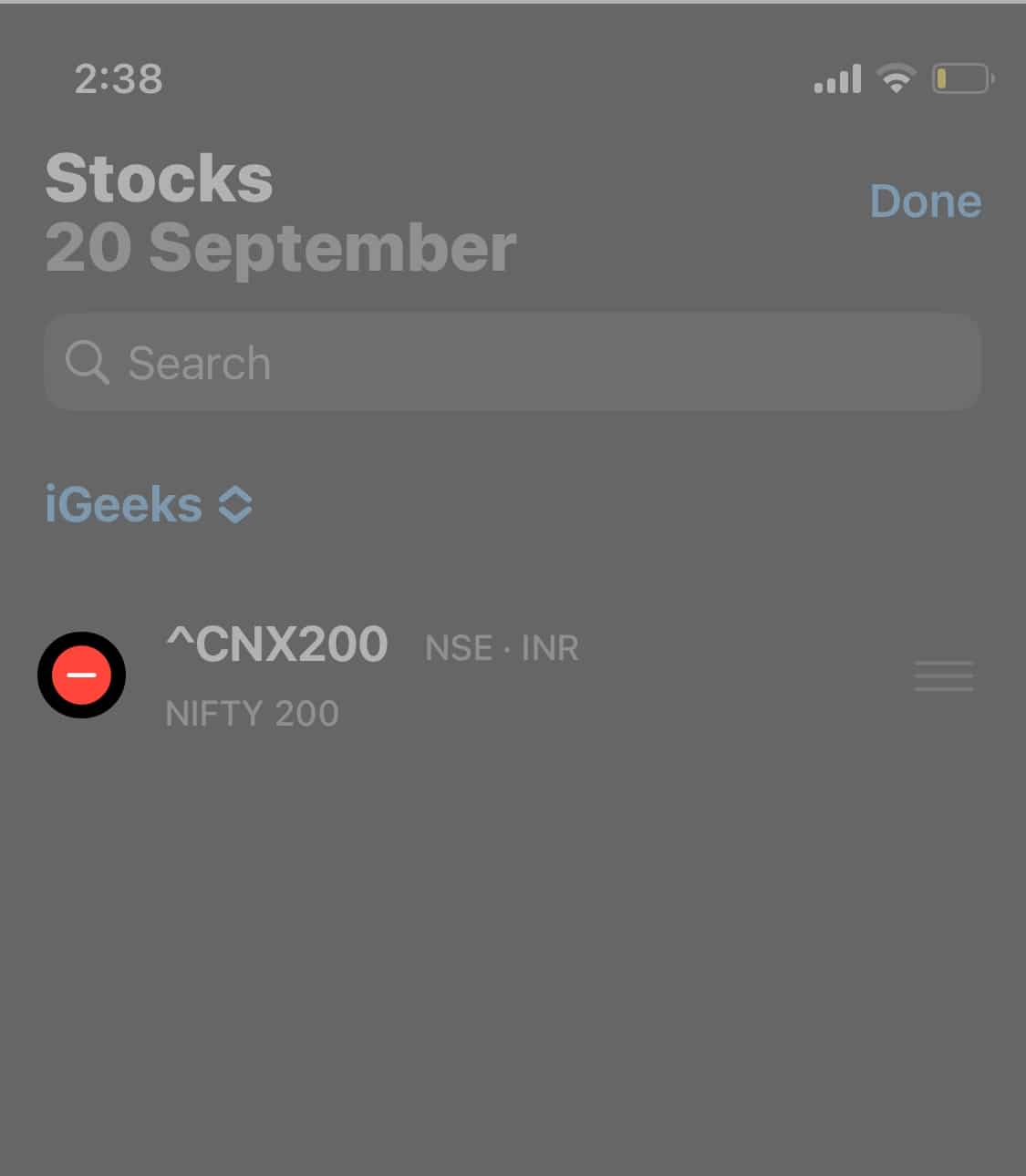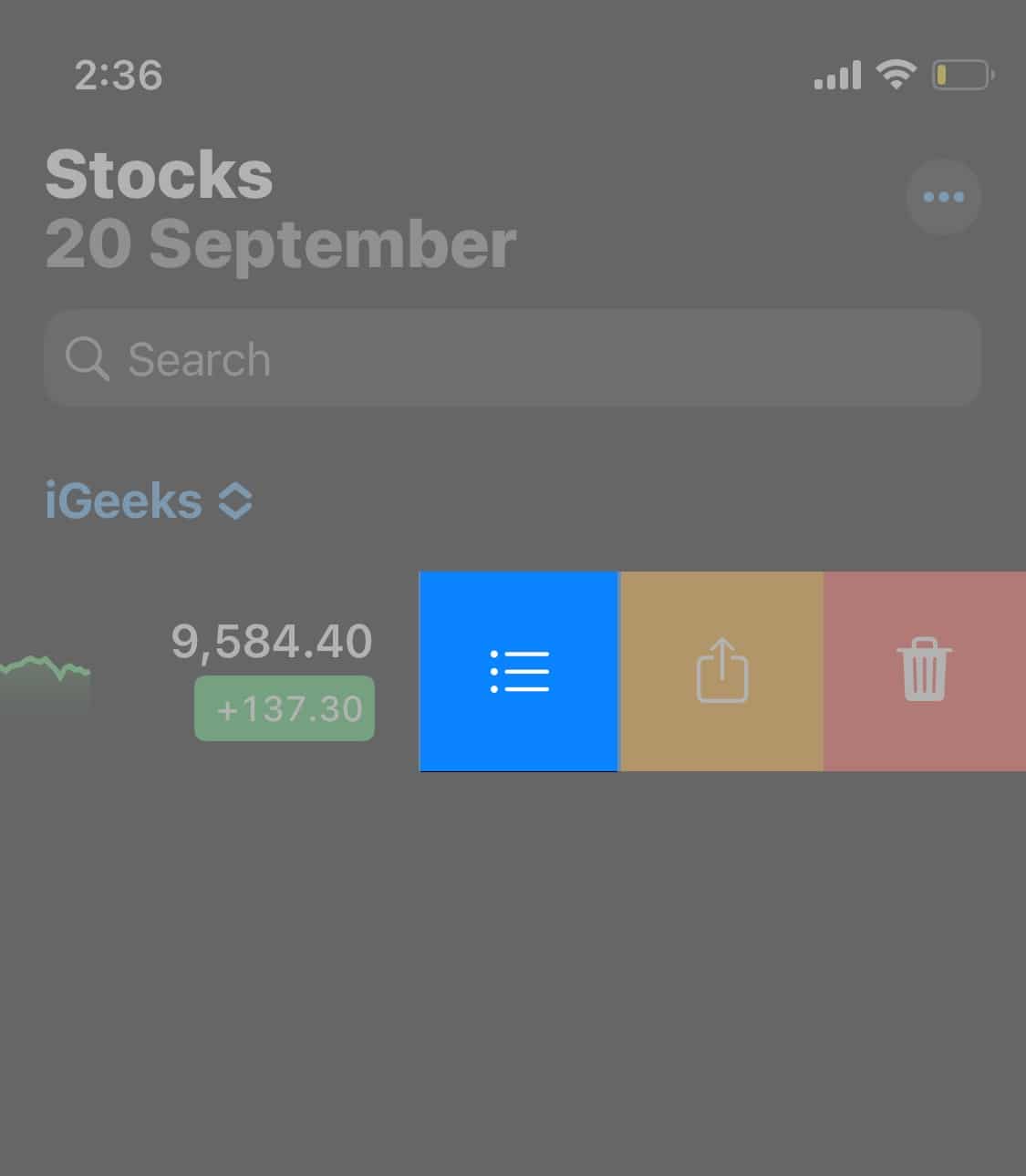Before we get into the details, let me just tell you the Stocks app can be slightly tricky to navigate if you’re a beginner. We’re going to take a look at the basics of the Stocks app first.
Watchlists in iOS Stocks app – Create, rename, reorder or deleteView stock watchlists across Apple devicesHow to add or remove stocks from the watchlist on iPhoneHow to check stocks on iPhoneView stock trendsCheck stock exchanges using Siri
Watchlists in iOS Stocks app – Create, rename, reorder or delete
The Stocks app on iPhone lets you create a Watchlist, in which you can keep a tab on the various stocks that you’ve invested in. Even if you haven’t invested in any stock but want to stay informed of stock prices, the Watchlist feature can be quite handy. With this app, you can check individual stocks and their exchanges. Apart from this, it’s relatively easy to check other aspects such as openings, P/E, news, graphs charting the price changes, and the various highs or low. So, let’s dig deeper and learn more about how to check stocks on your iPhone!
Creating a stock watchlist on iPhone
To switch between multiple Watchlists, you can select the My Symbols option and select the Watchlist of your choice. You could also tap on the name of the current Watchlist that you’re viewing and then select the Watchlist you want to view.
Add symbols to the Stocks watchlist
Symbols on the watchlist will help track the performance of the companies or indexes you’re keeping tabs on. Here’s how you can add symbols to your watchlist: You can also add a Symbol in one Watchlist to another. To do this, find the Symbol you want to add and swipe left on it. Tap the three horizontal lines icon, and select the Watchlist you want to add the Symbol to. After this, click on Done.
Remove symbols from the watchlist
Once you’re done with a particular Symbol on your Watchlist, removing it is fairly easy. All you need to do is find the Symbol you no longer need and select the minus (-) sign. The Trash option should come up, and you can select it to remove the Symbol. If you’ve created a Watchlist that contains a Symbol you no longer need, you can remove it with the steps shown above. However, that same Symbol will remain in the default Watchlist of My Symbols.
Rename, reorder or delete stock watchlists on iPhone
Whether you want to reorder your Watchlist, rename, or delete it entirely, the steps for all three are shown below:
To delete your Watchlist: Go to the Manage Watchlists option. Tap on the Minus sign (-) next to the Watchlist, select the Trash option, and then tap on Delete.To reorder your Watchlist: Tap and hold the three horizontal lines option, and then drag your current Watchlist to its new position.To rename your Watchlist: Select the Pen icon, type in your Watchlist’s new name, and then select the Save option.
View stock watchlists across Apple devices
Sometimes, you may be using different Apple devices simultaneously. For example, you may have created and managed your Stocks Watchlist completely on your iPad. However, you now want to check your Watchlist on the iPhone. This is possible as well. Thanks to iCloud, your iPhone, iPad, Mac, and even the iPod Touch can all seamlessly sync your Watchlists. Just ensure that you’re logged into these devices with the same Apple ID.
iPhone, iPad, iPod Touch: If you’re using any of these three devices, you’ll have to go to the Settings app. From there, select your name. Navigate to the iCloud option and tap on it. Choose the Show All option, and then switch on the relevant Stocks button.
Macs with macOS 10.14 or older: Tap on the Apple logo and go to System Preferences. From there, navigate to the Apple ID segment. Select it, and then tap on the iCloud option. Find the Stocks option and switch it on.
Mac with macOS 10.15 or newer: Choose the Apple menu and select the System Preferences segment. Find the iCloud option, tap on it, and navigate to the Stocks option. Switch it on.
How to add or remove stocks from the watchlist on iPhone
Now that you’re aware of the basics of handling your watchlist on the Stocks app, it’s time to move on to slightly more challenging aspects. Of course, to maintain your Watchlist, you’ll have to periodically add, remove, or rearrange stocks based on your requirements. Let’s take a look at the steps for each of them, turn by turn.
Adding stocks to watchlist
Removing stocks from a watchlist
Reordering stocks
You can also reorder and rearrange the stocks based on their priority levels. To do this, check out the steps below:
How to check stocks on iPhone
You can check your stocks on your iPhone in a couple of ways. The first way is through Siri. All you need to do is open Siri and say something along the lines of “how is the market doing today?” or “how are [insert company name] stocks doing today?” Upon saying this, Siri will open the Stocks app and show you the relevant details. The other way to check stocks is through the app itself. Here’s how you do it:
View stock trends
Since stock values are dynamic and keep changing daily, you can check the trends to have a better idea about the stock’s performance in the market. Below, you’ll find the steps to view the stock trends:
Check stock exchanges using Siri
Apart from asking Siri to check on individual stocks, you can also seek Siri’s help to check stock exchanges. These include the likes of NASDAQ or Nikkei.
State “Hey Siri” to your iPhone. You can also press and hold the Unlock button on the side of your iPhone for a few seconds. After this, Siri will be activated.You can then ask Siri directly about stock exchanges. Use phrases such as “how did Nikkei close today?” or “can you show me information on NASDAQ?”. Upon hearing this, Siri will pull up all the relevant information on your Stocks app based on your requirements.For more information, select the widget that pops up when Siri gives you the details on the stock exchanges.
Summing up So, I hope you have now gained a better understanding of how to manage multiple watchlists in Stocks on iPhone. The Stocks app is a great addition to the iPhone and makes it much more convenient for people to check in on their stock options. If you think that I’ve missed out on any key points here, let me know about them in the comments section below! Read more:
Best beginners friendly iPhone stock trading appsHow to find hidden apps on iPhone and iPadHow to use Google Lens on your iPhone and iPad